Have some timeline audio that needs mixing and mastering? Here’s how to quickly and easily import Premiere Pro sequences into Audition.

Top Image Courtesy of Academic Courses.
Premiere Pro does a lot of good things for filmmakers and videographers, but the software falls behind when it comes to mixing and editing sound. Luckily, Adobe includes Audition in the Creative Cloud Package. With the integration capabilities shared by Premiere and Audition that allow the applications to connect and communicate with each other, editors can run through a sound mix in no time at all.
Along with tools for color, audio, and graphics, Premiere Pro works seamlessly with other apps and services, including After Effects, Adobe Audition, and Adobe Stock. Open a Motion Graphics template from After Effects or download one from Adobe Stock and customize it — all without leaving the app. And Premiere Pro integrates with hundreds of partner technologies. Adobe Audition and Adobe Premiere Pro work together seamlessely using a technology called Dynamic Link. It's easy to take audio out of Premiere Pro and make.
What’s really interesting about this workflow is that Premiere Pro CC generates a copy of the audio in your sequence/timeline. This copy is then used as reference material for Audition. Take note: since Premiere does this automatically, make sure you have quality storage space before moving forward with this process. Now, let’s look at how to make this workflow happen.
Step 1
The first and most essential step is to ensure that the sequence containing the audio you want to mix is active. You don’t have to highlight anything — you just need to have that particular sequence/timeline open and ready.
Step 2
Once your sequence is active and ready, go to Edit > Edit in Audition > Sequence. After you make this selection a small window will open and give you a few new options.

Step 3
As mentioned above, you’ll be presented with some options when this new window opens. Let’s go over them so you’ve got a full grasp of what you’re actually doing when you send your sequence from Premiere Pro to Audition.
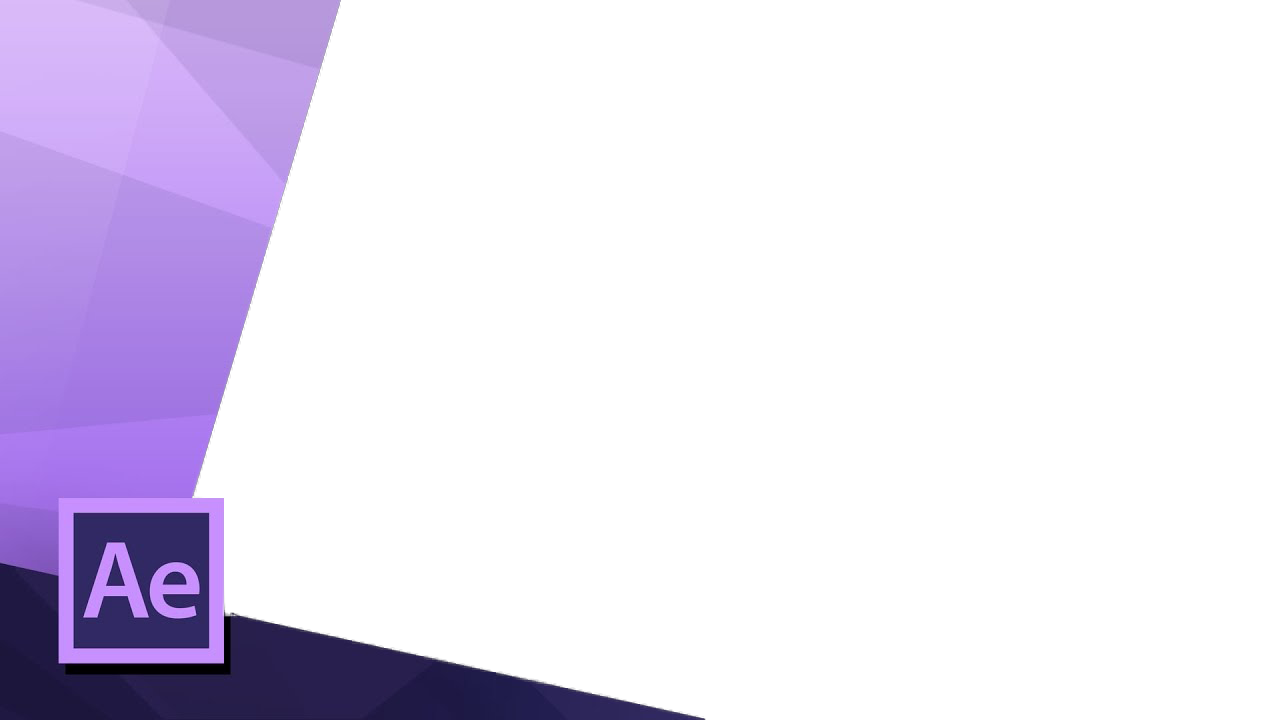
Type of Work Area:First up, we need to select the type of work area. In this drop-down menu, you can choose to work with the Work Area or Entire Sequence. For the most part, we’ll be working with Entire Sequence.
Audio Handles: By adjusting this option, we’re telling Premiere Pro to add a few seconds of extra audio when converting to Audition. This is especially helpful if you need a little extra space to work on crossfades. A general rule of thumb is to add four seconds.
Export Preview Video: This tells Premiere Pro to render out all of the video that goes with the audio you’re working on. This render is a flattened version of the video and should be easily viewable in Audition.
Render Audio Clip: This option is here just in case you used any of the built-in audio features in Premiere Pro. Generally, Premiere Pro audio effects won’t transfer over, so make sure this option is checked.
The additional options aren’t really necessary for working on a film sound mix, so you can essentially ignore them. Just remember — if you’re working with a professional sound engineer, then you’ll want to make sure none of the options on this panel are selected. For a visual run down of this process, check out this video tutorial from Larry Jordan.
Have you had success importing a Premiere Pro sequence to Audition? Is Audition even a part of your toolbox? Share your thoughts in the comments below.
Audition Export To Premiere Pro
Sign In
Register
Adobe Audition Premiere Pro
- Access to orders in your account history
- Ability to add projects to a Favorites list
- Fast checkout with saved credit cards
- Personalized order invoices
Disney Premiere Auditions
Create Account
